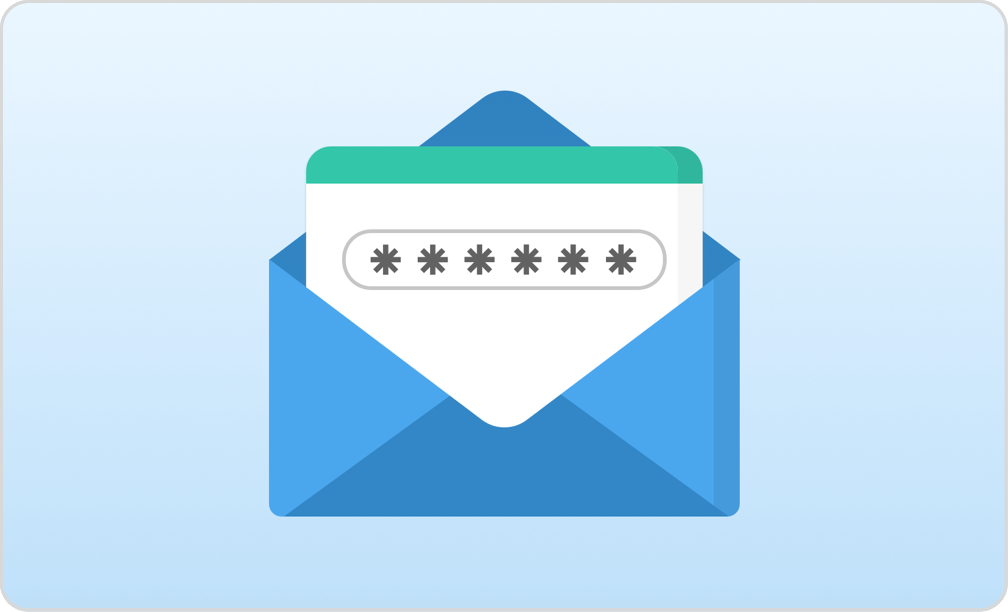DIDWW continues to expand the functionality of our user interface, this time emphasizing the importance of safeguarding access of our users to their accounts. To further protect our customers, DIDWW has now introduced two-factor authentication for account logins.
Two-factor authentication is a method of verifying your identity using three components:
Who you are (your account username);
What you know (your account password);
What you have (your mobile device or email, where the verification code can be sent).
If you enable two-factor authentication, you will be required to enter your username, your regular password as well as a one-time verification code in order to access your DIDWW account. The verification code may be sent to an email address, or accessed through an Authenticator app on a mobile device. If required, both email and Authenticator app verification may be enabled, and the code received by either the Authenticator app or email may be used for account login.
To enable two-factor authentication, please go to the “Account Settings” section of your DIDWW account, and then select “Authentication” from the top menu. The two verification options, “Authenticator app” and “Email verification” are listed and may be configured.
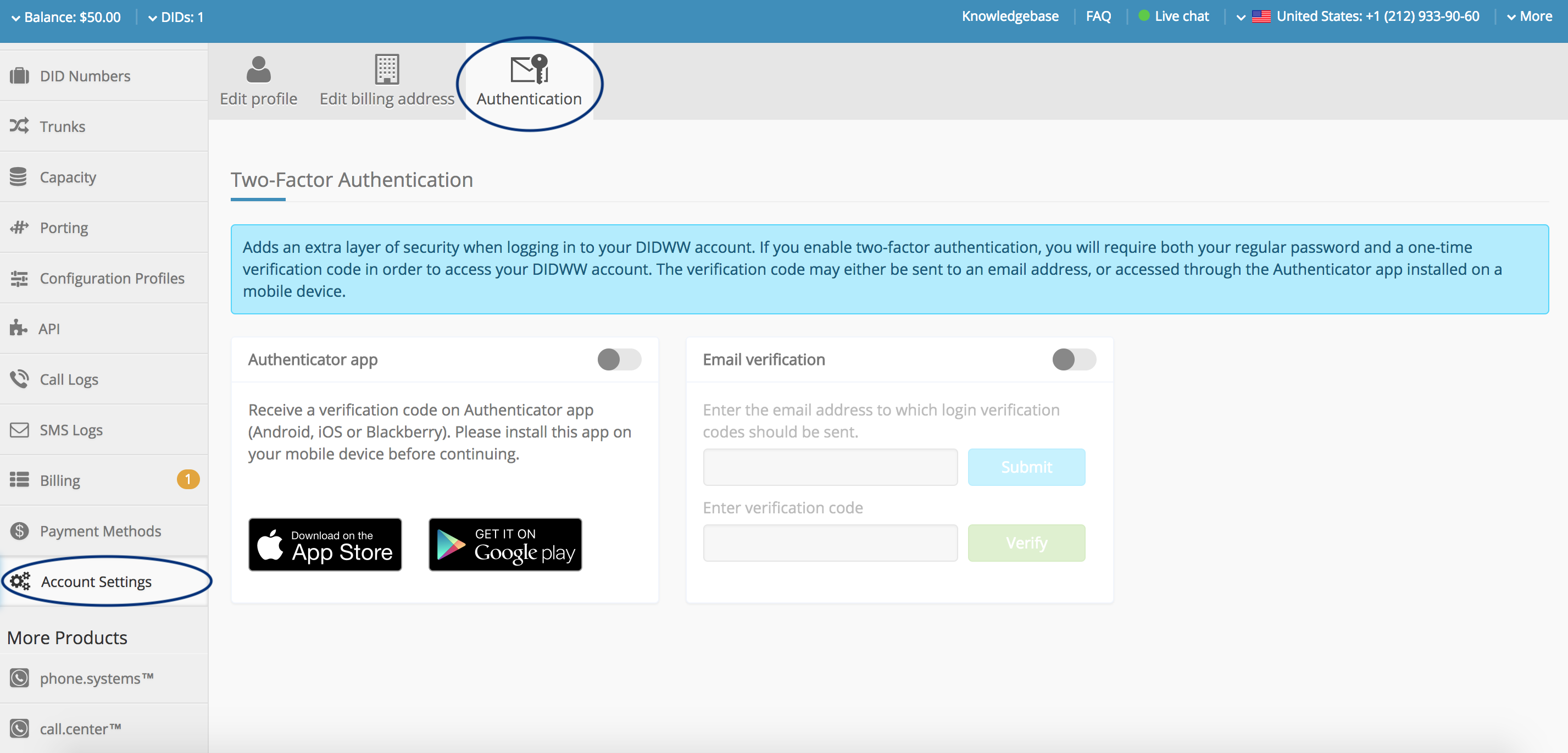
To enable two-factor authentication using an Authenticator app, you must first download an authenticator application on your mobile device (we suggest downloading Google Authenticator). Use this app to scan the QR code that appears on your DIDWW user panel after enabling this authentication option. A 6 digit code will appear on your authenticator app, which must be entered on your user panel to activate this two-factor authentication.
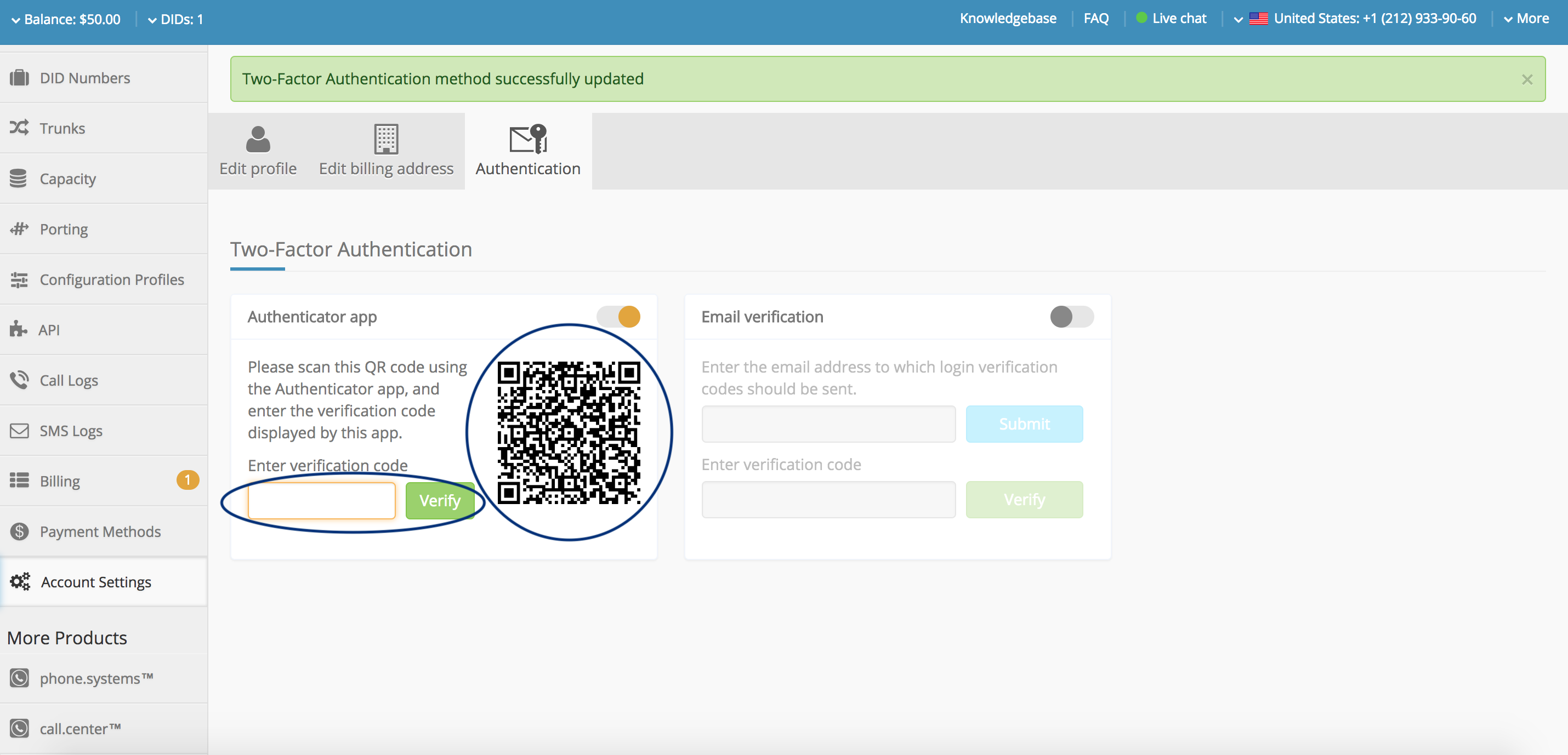
Once the Authenticator app verification option is active, you will be required to enter a 6 digit code generated by your authenticator app every time you log in to your DIDWW account.
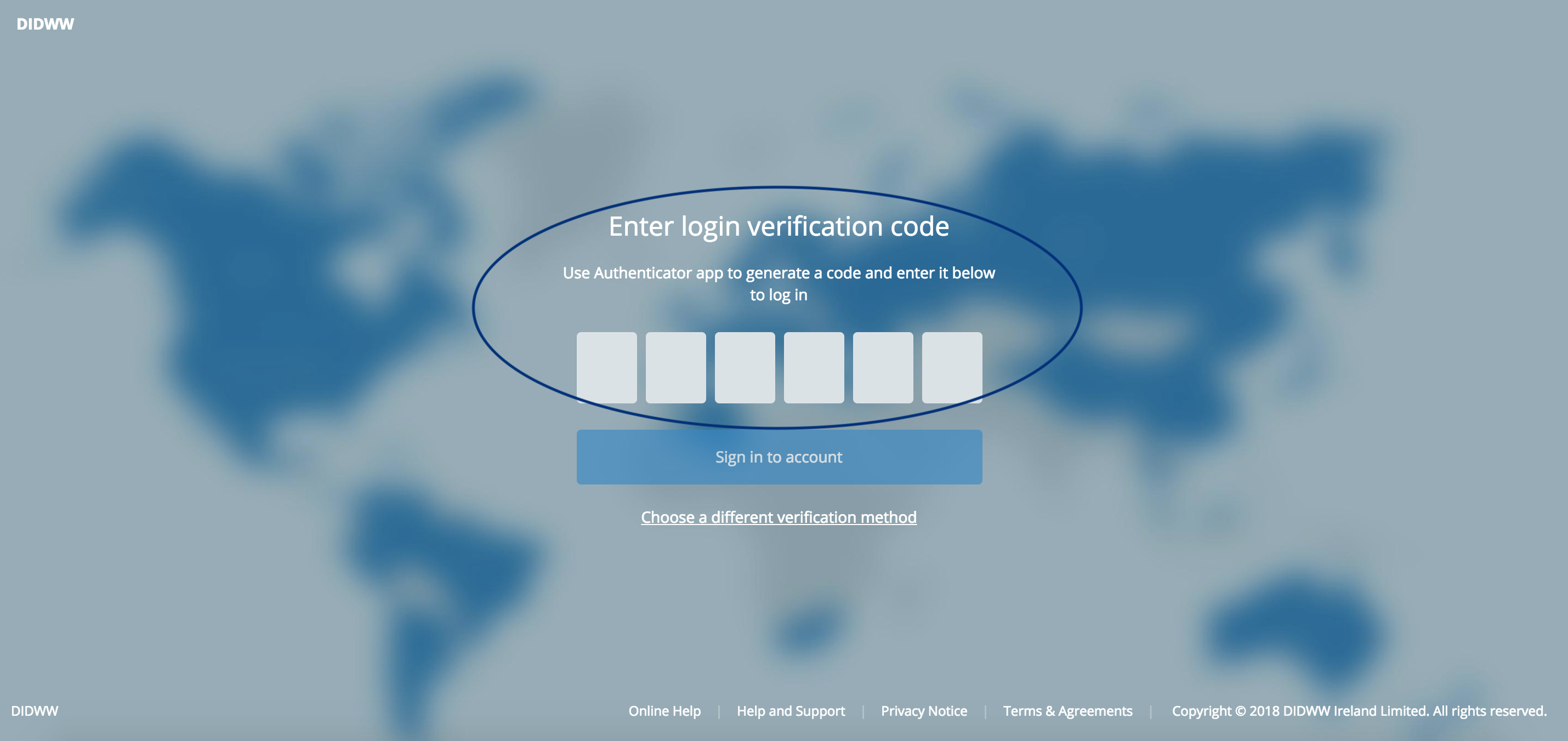
To disable this authentication option, you will again be required to enter a 6 digit verification code from the authenticator app.
To enable two-factor authentication via email, enter the email address to which the login verification code should be sent. You will then receive an email with the initial verification code that should entered to activate this two-factor authentication.
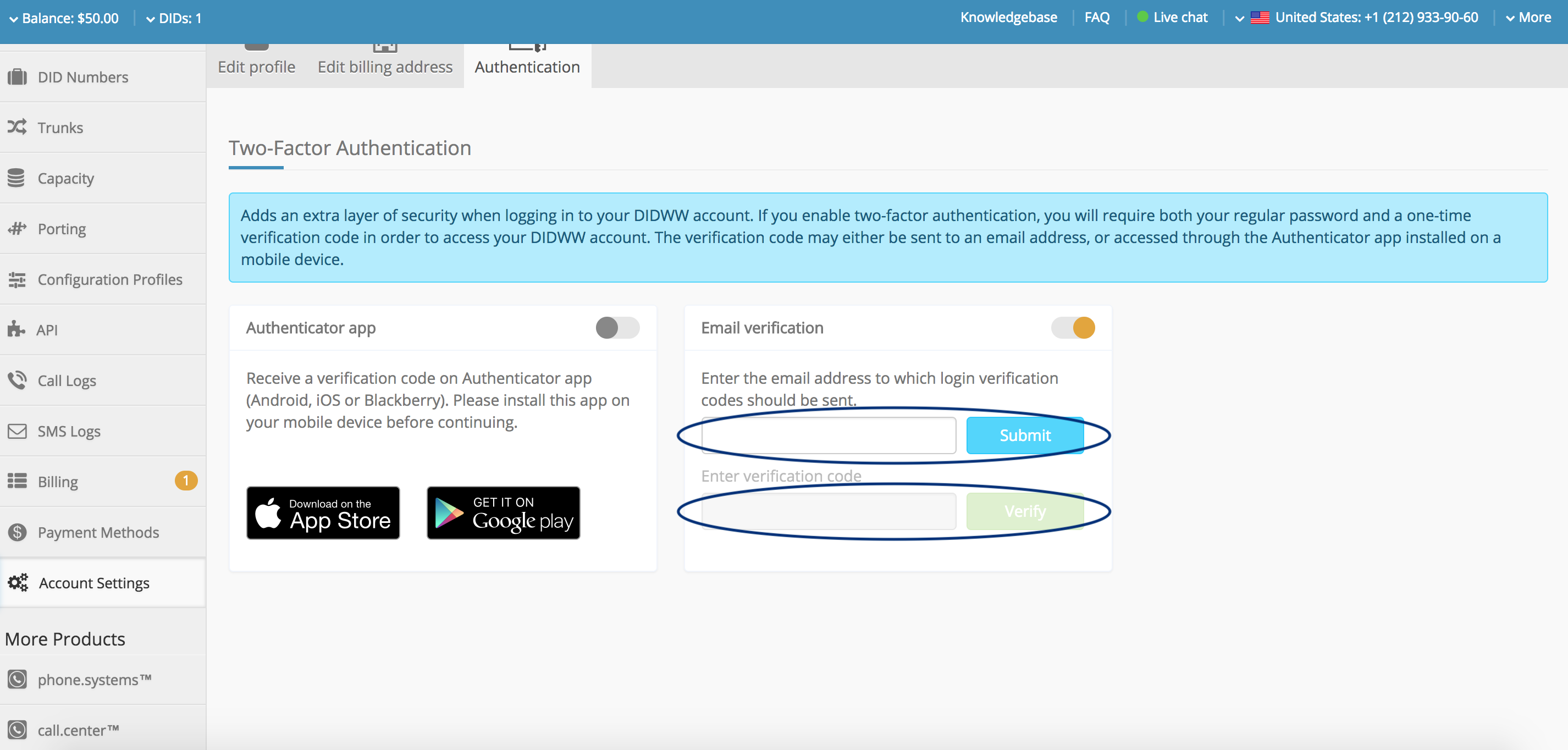
Once the email verification option is active, you will be required to enter the 6 digit code that is sent to your submitted email address each time you log in to your DIDWW account.
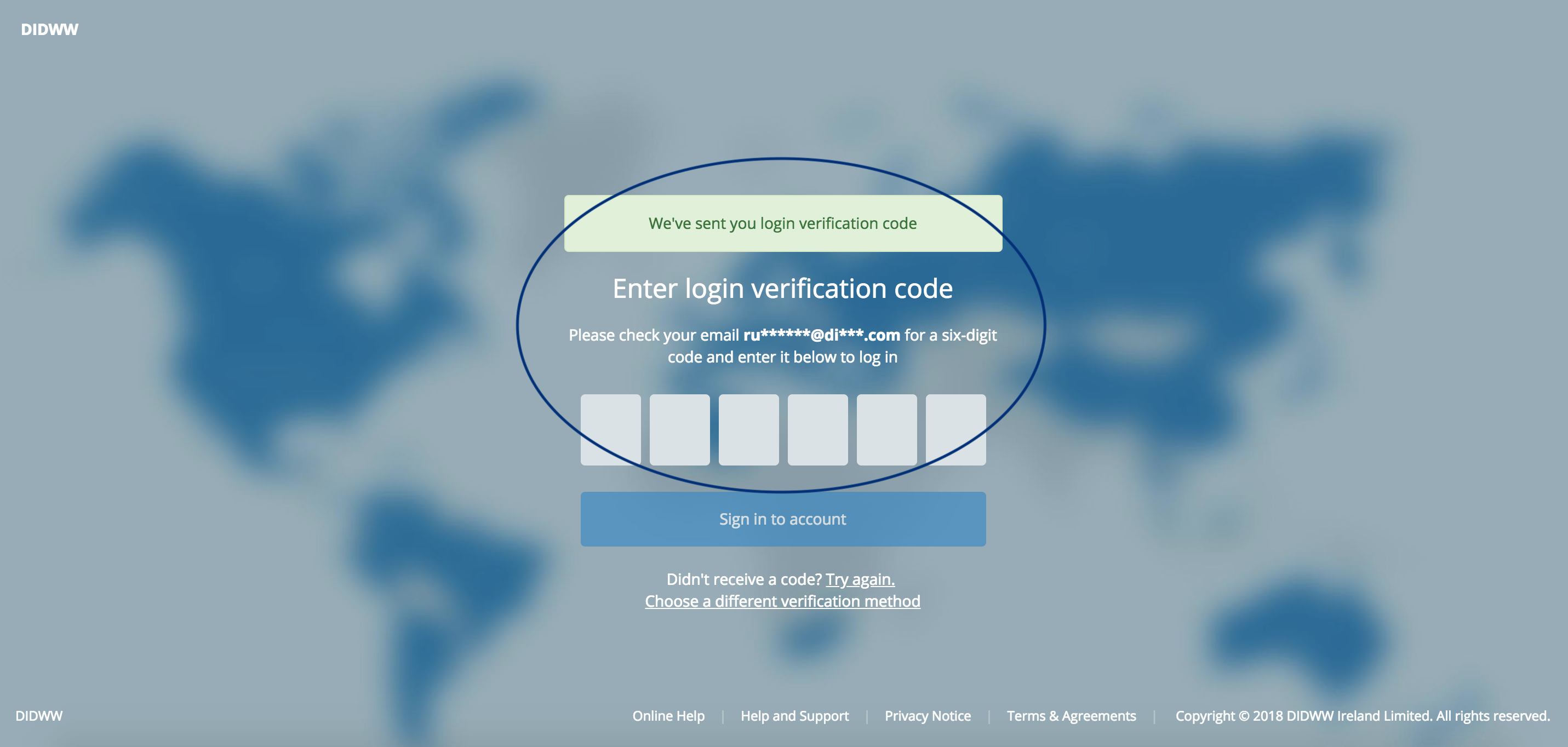
To disable this authentication option, you will again be required to enter the 6 digit verification code that is sent to your email address.
Should you have any questions regarding two-factor authentication, please contact us at customer.care@didww.com